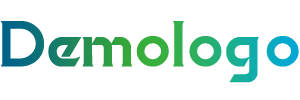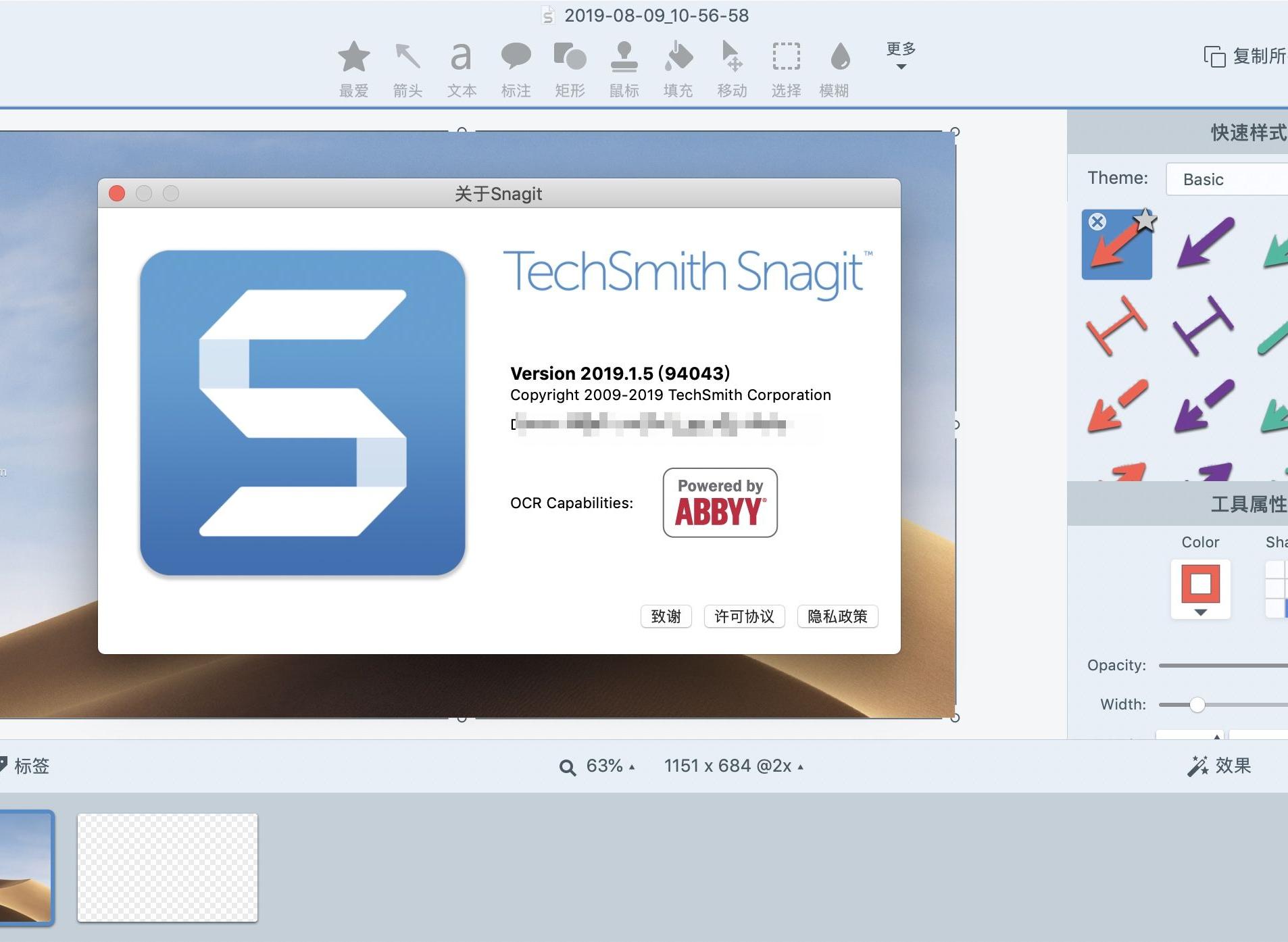SnagIt(屏幕、文本和视频捕获、编辑与转换软件)
温馨提示:这篇文章已超过507天没有更新,请注意相关的内容是否还可用!
SnagIt
屏幕、文本和视频捕获、编辑与转换软件
SnagIt是Windows一个非常著名的优秀屏幕、文本和视频捕获、编辑与转换软件,可以捕捉、编辑、共享您计算机屏幕上的一切对象。
| 开发商 | TechSmith |
| 软件授权 | 付费软件 |
| 外文名 | SnagIt |
| 发行商 | TechSmith |
简介
SnagIt是Windows应用程序,可以捕捉、编辑、共享您计算机屏幕上的一切。
一个非常著名的优秀屏幕、文本和视频捕获、编辑与转换软件。可以捕获Windows屏幕、DOS屏幕;RM电影、游戏画面;菜单、窗口、客户区窗口、最后一个激活的窗口或用鼠标定义的区域。捕获视频只能保存为AVI格式。文本只能够在一定的区域进行捕捉。图象可保存为BMP、PCX、TIF、GIF、PNG或JPEG格式,使用JPEG可以指定所需的压缩级(从1%到99%)。可以选择是否包括光标,添加水印。另外还具有自动缩放,颜色减少,单色转换,抖动,以及转换为灰度级。
此外,SnagIT在保存屏幕捕获的图象之前,还可以用其自带的编辑器编辑;也可选择自动将其送至SnagIt虚拟打印机或Windows剪贴板中,或直接用E-mail发送。
SnagIt具有将显示在Windows桌面上的文本块直接转换为机器可读文本的独特能力,有些类似某些OCR软件,这一功能甚至无需剪切和粘贴。程序支持DDE,所以其他程序可以控制和自动捕获屏幕。还能嵌入Word、PowerPoint和IE浏览器中。
利用SnagIt的捕捉界面,能够捕捉您Windows PC上的图片、文本和打印输出,然后通过内嵌编辑器,可以对捕捉结果进行改进,SnagIt Screen Capture增强了您PrintScreen键的功能。
特点
Snagit是一个极其优秀的捕捉图形的软件,和其他捕捉屏幕软件相比,它有以下几个特点:
1、捕捉的种类多:不仅可以捕捉静止的图像,而且可以获得动态的图像和声音,另外还可以在选中的范围内只获取文本。
2、捕捉范围极其灵活:可以选择整个屏幕,某个静止或活动窗口,也可以自己随意选择捕捉内容。
3、输出的类型多:可以以文件的形式输出,也可以把捕捉的内容直接发e-mail给朋友,另外可以编辑成册。
4、具备简单的图形处理功能:利用它的过滤功能可以将图形的颜色进行简单处理,也可对图形进行放大或缩小。
目前SnagIt最新版本为SnagIt 11。
开发优势
1. SnagIt提供11种预设的捕获模式,以生动的图标形式呈现,简单易懂!除此之外,你还可以自定义设置,实现更多个性化的捕捉乐趣;
2. 制作带阴影效果的截图,增加透视效果,高亮突出重点区域,或更多生动的效果;
3. 图片轻松拼贴,点击鼠标就可以轻松完成;
4. 自动保存所有捕获的图像,不再为文件命名和选择路径而烦恼;
5. 无论是否保存了捕获的图像,都能通过SnagIt强大的可视化搜索工具在任何时候把它们找回来;
6. SnagIt编辑器提供了全新的菜单设计,帮助您更快地找到您常用的功能;
7. 提供标签功能,可以将一个项目的系列截图整合在一起,你将不再为忘记保存在哪个文件夹而烦恼;
8. 可以直接将图片嵌入Office文档、MindManager,或OneNote页面,协同工作立即展开。
视图功能
1:库——查找、查看、管理图像文本及视频文件;
2:摇动——不改变带大小移动图像;
3:缩放——对画布上的图像进行缩放操作;
4:窗口——对于软件中的窗口进行层叠、排列或切换操作。
热键功能
1:热点——让您访问网络地址或显示弹出文本框及图形;
2:链接——设置一个跳转的网址链接;
3:工具提示——鼠标停留在热点上的提示文字;
4:弹出Flash——鼠标停留在热点上的显示的弹出文字或图片。
图像功能
1:裁切——删除捕获中不需要的区域;
2:切除——删除一个垂直或水平的画布选取,并把剩下的部分合而为一;
3:修剪——自动从捕获的边缘剪切所有未改变的纯色区域;
4:旋转——向左、向右、垂直、水平翻转画布;
5:调整大小——改变图像或画布的大小;
6:画面颜色——选择用于捕获背景的颜色;
7:边界——添加、更改、选择画布四周边界的宽度或颜色;
8:效果——在选定画布的边界四周添加阴影、透视或修建特效;
9:边缘——在画布四周添加一个边缘特效;
10:模糊——将画布个某个区域进行模糊处理;
11:灰度——将整个画布变成黑白;
12:水印——在画布上添加一个水印图片;
13:色彩特效——为画布上的某个区域添加、修改颜色特效;
14:滤镜——可以为画布上的某个区域添加特定的视觉效果;
15:聚光和放大——放大画布选定区域,或模糊非选定区域。
绘制功能
1:选择——可以在画布上拖拉选择一个要移动、复制或剪贴的区域;
2:提示插图——可以添加一个包含文字的外形,如矩形、云朵等等;
3:箭头——添加箭头来指示重要信息;
4:印章——插入一个小图来添加重点或重要说明;
5:钢笔——在画布上绘制手绘线;
6:高亮区域——在画布上绘制一个高亮矩形区域;
7:缩放——在画布上左击放大,右击缩小;
8:文字——在画布上添加文字说明;
9:线——在画布上绘制线条;
10:外形——绘制矩形、圆形及多边形等;
11:填充——使用任意颜色填充一个密闭区域;
12:抹除——类似于橡皮擦的功能,可以擦除画布上的内容。
捕捉操作
1、All-in-One 全能模式、Full Screen 全屏模式、Copy to clipboard 剪贴板模式;
2、截网页保存为 PDF 模式(保留链接)、Copy text to clipboard 文本模式;
3、Free hand 徒手模式、Menu with time delay 菜单延时模式;区域模式;
4、Window 窗口模式、 滚屏模式、 文本捕捉、屏幕录像模式;
5、Images from Web Page 网页批量截图模式 和 Object 指定对象模式。
妙用
为图片盖上自己的私章:
第一步:打开SnagIt,在窗口左侧点击“编辑”按钮,点击“批量转换图像”项。
第二步:在弹出窗口中点击“添加文件”按钮,选择需要添加水印的图片,然后点击“下一步”。
第三步:点击“修改”按钮,勾选“水印”项,接着勾选“水印”对话框中的“启用水印”项,在图像路径下设置好需要使用的水印图片(可以是GIF、JPG等格式的任意图像),然后,点击“预览”查看效果,这时可以通过“显示效果”下的参数调整水印的效果。
小提示:如果需要为图片添加边框,或是对图片边缘进行处理,都可以在点击“修改”按钮后,进行设置。
第四步:点击“下一步”,设置好文件输出位置及文件格式后,点击“完成”即可。
参考资料
1.SnagIt抓图软件的妙用·太平洋电脑网