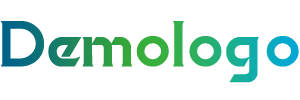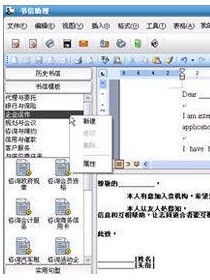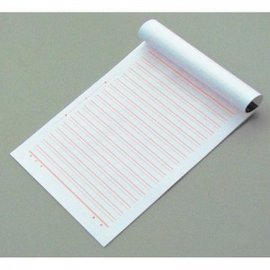译典通(翻译软件)
温馨提示:这篇文章已超过456天没有更新,请注意相关的内容是否还可用!
译典通
翻译软件
译典通是一款功能强大的中英日语翻译和应用工具软件,融合最先进的中英日三语双向翻译技术,采用独创的人性化多窗口显示,提供外语日常办公、商务外贸沟通、英语/日语学习三大主体功能。《译典通》是一款为iPhone 和 iPod Touch量身定做的翻译学习软件,是您随身携带的英语学习好助手,包括英汉、汉英辞典和在线词典查询、生词笔记、资料同步等功能,并且提供英文单词的真人发音。
| 中文名 | 译典通 |
| 外文名 | Translation standard through |
| 英文名 | Dr.eye Instant Translation |
| 软件语言 | 中文,英文,日文 |
特色简介
一、3大亮点:
> 电子辞典+全文翻译+学习功能
> 支持Windows Vista、Office 2007、IE7
> 14万英文单词全真人发音
二、8大突破:
> 全面支持Windows Vista
> 全面收录14万英文单词全真人发音
> 新增全文翻译嵌入Office 2007
> 新增QQ、MSN、雅虎通中英日全文翻译聊天功能
> 新增用户自建辞典功能
> 新增在线大众字库功能
> 新增多辞典内容显示
> 全新收录英汉双向医学、金融词典
三、特别赠送3大学习功能:
单词通、句型通、语音通,涵盖听、说、读、写。
版本信息
Dr.eye译典通8.0(专业版)
当前版号:8.01003
界面语言:简体中文
应用平台:Windows XP/2003/Vista
完全安装:1.2G
试用期:15天
安装卸载

安装指南:
(1)插入光盘,弹出安装界面,点击“下一步”。
(2)阅读“许可证”协议,选择“我接受许可证协议中的条款”,点击“下一步”。
(3)在客户信息中输入个人信息及产品序列号,点击“下一步”。
(4)选择安装类型,点击“下一步”。
(5)选择程序安装路径,点击“下一步”。
(6)进入正式安装程序界面,点击“安装”。
(7)第一张光盘安装完毕后,弹出“安装程序需要下一张磁盘”界面,请取出第一张光盘,插入第二张光盘,点击“确定”。
(8)第二张光盘安装完毕后,出现“要使用Dr.eye壁纸吗?”界面,请用户选择。
(9)弹出“安装向导已完成译典通程序的安装”界面,点击“下一步”,进入辞典和辞书的安装。
(10)弹出辞典和辞书安装路径界面,用户自己选择安装路径,点击“下一步”。
(12)进入辞典和辞书选择界面,用户勾选需要安装的辞典和辞书,点击“下一步”。
(12)安装完成后,建议重启系统。
卸载指南:
(1)在“开始—所有程序—Dr.eye译典通”中点击“卸载”。
(2)弹出卸载程序对话框,点击“是”,开始卸载程序。
(3)卸载译典通辞典和辞书,点击“下一步”。
(4)卸载完成后,建议重启系统。
即时翻译
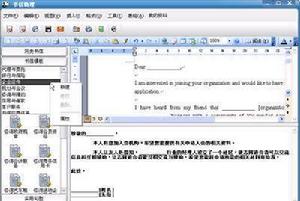
Dr.eye系列产品中最具吸引力的功能之一,其多窗口显示方式是英业达独创的一项技术,已在多国获得专利认证。在浏览英文、日文时,看到不认识的单词,只要把鼠标指针移至此单词上,就可以立即看到中文解释,这样就可以大大地提高获取信息的效率。
·步骤一:点击控制栏上的“即时翻译”图标按钮,启动即时翻译功能。
·步骤二:把鼠标指针移至需要翻译的单词上,稍作停留便会出现对应的即时翻译窗口。
·步骤三:继续把鼠标指针移至解释区域右边的箭头图标上,就可以打开更多窗口,查看更多信息。
·步骤四:如果想对这个单词加强记忆,只要在即时翻译窗口中点击添加到生字笔记按钮,就可以把这个单词加入生字笔记,供以后复习、测试。
·步骤五:把鼠标指针移出解释区域,翻译窗口就会自动消失。
·步骤六:再次点击控制栏上的即时翻译图标按钮,以关闭即时翻译功能。
即时写作
在控制栏上,点击即时写作按钮下的小三角图标,将出现两个子功能:启动即时写作、启动即时拼写检查
>启动即时拼写检查
·步骤一:在控制栏上,点击“即时写作”按钮下的小三角图标,然后在打开的菜单中点击“启动即时拼写检查”(打勾)。若要关闭即时拼写检查,只要再点击启动即时拼写检查(去除勾选)即可。
·步骤二:打开一个常用的文书编辑工具,如:记事本、Word、WordPad……等,以记事本为例。如果不小心误把convenience输入成conveinence,便会马上在字底下出现一条红线,表示该字拼写有误。
>启动即时写作
·在控制栏上,点击“即时写作”按钮下的小三角图标,然后在打开的菜单中再点击启动即时写作(打勾)。
·还可以直接点击控制栏上的即时写作图标按钮,以启动或关闭即时写作功能。
·启动即时写作后马上会出现即时写作窗口,这个窗口与即时翻译窗口非常相似(其功能按钮和操作也请参考之),区别在于即时翻译窗口会随着鼠标指针的移动而显示不同内容,而即时写作窗口会随着输入光标的移动而变化。
即时辞典

译典通的即时辞典内含丰富的资料库,不仅包括英汉汉英、日汉汉日大辞典,还有汉语辞典、专业辞典及英语学习参考等。
>查询英文单词
·步骤一:击控制栏上的“即时辞典”按钮,打开即时辞典窗口。
·步骤二:在“索引”旁的输入框内,直接输入要查询的英文单词,按Enter键确认后,就可以看到该单词的解释了。
·步骤三:点击“变化、短语或辨析”等标签按钮,就可以查看该单词的更多内容。
·步骤四:点击解释区域的“开启例句”按钮(按钮位置可参看即时辞典窗口简介),以查看例句。
·步骤五:把鼠标指针移至解释区中的某个单词(无论是中文还是英文),双击鼠标左键,便可以立即查到此单词的对应翻译,这就实现了交叉查询。
·步骤六:点击”发音“按钮,就会听到所输入单词或短语的发音。
多语输入
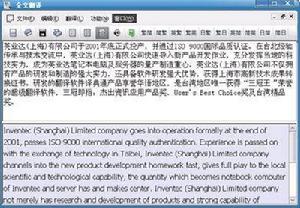
译典通多语输可以输入简体中文、繁体中文以及日文片假名、平假名,支持使用全拼、注音等一般输入法以及智拼、智注、英中、英和等先进的输入法。
·步骤一:点击控制栏中的“多语输入”图标按钮,打开多语输入控制栏。
·步骤二:在多语输入控制栏上依次点击“输入法选择、内码选择、输出选择”按钮,切换到所需的输入方式。各种输入方式的操作步骤很相似,这里仅以译典通的智能拼音输入简体中文的方式为例。
·步骤三:键入xn,即会出现一个输入选择列。其中输入区中显示相关的短语。
·步骤四:点击选词区右方的箭头图标或直接按翻页键,即可完整浏览所有可选词语。
·步骤五:用鼠标在选词区中点击想念,或直接键入5,就可以完成这个短语的输入了。智能拼音支持学习功能,在使用过程中会根据用户的使用习惯排列选词区的字词顺序,自动将使用频繁的词排在较前面。下次键入xn时,会发现“想念”排在第一位了。
·步骤六:完成多语输入后,在控制栏上再点击一下“多语输入”图标按钮,即可关闭此功能。
书信助理

译典通书信助理,是一个对日常学习和工作都非常实用的功能。译典通内设的书信模板和实用句型,除了英语原文外还增加了中文译文供参考。同时,译典通还支持以Word和纯文本两种方式查看、编辑和保存历史书信和书信模板。
·步骤一:开启书信模板,选择“企业运作”类型。
·步骤二:右击资询活动企划服务.dot,选择”套用书信模板。
·步骤三:套用后,会自动进入书信编辑界面,可根据实际情况修改此doc文件,支持所有Word操作。
·步骤四:如果需要在此书信中加入一些实用句型,点击实用句型,选择”企业运作“主题;右击某一句式,然后点击套用句式,即可把这句话加入到书信中光标所处位置。
·步骤五:修改完毕,点击”保存文档“按钮,即可为这封书信取名并保存到硬盘某一路径下。
即时语音
译典通软件为电脑装上了智能型语音系统,对于电脑中任何中、英文或日文文字,均可以享受有声阅读。
选中单词、句子或者整段文字,然后点击译典通控制栏上的“即时语音”图标按钮。要反复聆听,只要不断点击即时语音按钮即可。
系统一般会自动判断所选文字的语言然后发音,也可以点击“即时语音”按钮下的小三角图标,在打开的下拉菜单中指定语言。
生字笔记
帮助方便地摘录中文、英文或日文单词,并分别放在英汉主辞典、汉英主辞典、日汉主辞典、汉日主辞典或用户自建辞典生字笔记中。这里仅以英汉主辞典的生字笔记为例。
>导入或导出生字
·导入生字:在生字复习时,点击“导入生字”按钮,从硬盘中开启一个txt文件,把其中符合格式并能在主辞典中查询到的单词放入生字笔记。
·导出生字:在生字复习时,点击“导出生字”按钮,把主辞典中的全部生字以txt文件格式保存到硬盘中。
>生字复习
·步骤一:在开启的生字笔记窗口中点击“查看”按钮或“查看”菜单,选择想要查看的生字范围。
·步骤二:鼠标点击选中生字后,出现对应的解释,供方便地记忆、背诵这些生字。
·步骤三:点击“发音”按钮播放选中的生字的发音。
多语浏览
让在中文简体版Windows操作系统下,轻松浏览简、繁、日、韩等多种文字及内码。内码包括:Big5、GB、JIS/Shift-JIS、EUC KSC-5601等。对中文简繁的兼容和支持更是出神入化,可以在现有的操作系统中,使用原有的输入习惯,随意编辑、打印简、繁体中文。
·步骤一:点击控制栏上的“多语浏览”按钮右下角的小三角图标,出现多语浏览下拉菜单。
·步骤二:如果要浏览的内容属于同一种语言或内码格式,点击选中这种编码即可。
繁体中文(Big5):这个选项能辨识繁体中文Big5内码。
简体中文(GB2312):这个选项能辨识简体中文GB2312内码。
日文(JIS/Shift-JIS):日本语内码系统很多,这个选项能同时辨识日文JIS与Shift-JIS两种内码。
日文(EUC):这个选项能辨识日语网站颇为流行的EUC内码。
韩文(KSC-5601):这个选项能辨识韩文网站颇为流行的KSC-5601内码。
·步骤三:如果所浏览内容中存在多种语言或内码格式,请在菜单中点击多语自动识别,就可以同时辨识英、繁、简、日、韩等多语文字,避免在正确显示一种文字时,其它文字出现乱码的现象。
·步骤四:要关闭多语浏览,请在菜单中点击不使用多语浏览。
全文翻译
译典通:支持多达十种的全文翻译类型:繁体->简体、简体->繁体、英文->繁体、英文->简体、繁体->英文、简体->英文、日文->繁体、日文->简体、繁体->日文或简体->日文,可以根据需要选择。
译典通:全文翻译;功能分为全文翻译和记忆翻译两个子功能。在控制栏上,点击“全文翻译”按钮下的小三角图标,将出现其子功能。
>全文翻译
·译典通的全文翻译功能支持打开一个已有的文本文件或新建一个文本文件然后进行翻译,翻译过程类似。
·步骤一:点击控制栏上的“全文翻”按钮,打开全文翻译窗口。
·步骤二:点击“打开”按钮,打开要翻译成英文的简体中文文件。
·步骤三:点击“简英”按钮,稍等片刻即可把简体中文翻译成英文。
·步骤四:完成翻译后,点击“保存”或“打印”按钮,选择要保存、打印的内容(原文或译文或全部)。保存译文时,请先选择存放位置并为文件命名,再选择保存的文件编码格式(Unicode码文件、普通文本文件)。
>记忆翻译
·译典通的记忆翻译功能支持打开一个已有的doc文件或新建一doc文件然后进行翻译,翻译过程类似。
·步骤一:点击控制栏上的“全文翻”按钮下的小三角图标,然后在打开的菜单中再点击“记忆翻译”(打勾),打开记忆翻译窗口,同时内置了一个空白的doc文件。
·步骤二:点击“打开”按钮,打开要翻译成英文的简体中文文件。
·步骤三:点击“简译英”,再点击“翻译全文”按钮,稍等片刻即可把全部中文翻译成英文。为了便于对照、修改以及执行翻译记忆等操作,特别设计逐句显示原文和译文,并以不同颜色区别。
·步骤四:逐句检查翻译结果,建议使用即时翻译参考更多单词解释,进行必要的修改。如果发现有价值的单词或句式可以加入 我的词库或翻译记忆库,以备后用。
·步骤五:完成校对后,点击“保存”或“打印”按钮,选择要保存、打印的内容(原文或译文或全部)。保存译文时,请先选择存放位置并为文件命名。
网页翻译
和全文翻译一样,译典通支持繁简、繁英、繁日等多达十种的网页翻译方式,可以根据需要选择。这里简述把网页中的简体中文翻译成英文的过程:
·步骤一:打开一个简体中文的网页。
·步骤二:点击控制栏上的“网页翻译”按钮,打开菜单,然后再点击简译英,稍等片刻就会把网页上的简体文字变成英文。
文件翻译
和全文翻译一样,译典通支持繁简、繁英、繁日等多达十种的文件翻译方式,可以根据需要选择。
·步骤一:点击控制栏中的“文件翻译”图标按钮,开启文件翻译窗口。
·步骤二:点击“新增文件”按钮,开启需要转换或翻译的文件。译典通文件翻译支持多种文件格式(*.txt,*.xls,*.doc, *.htm, *.html,*.rtf,*.ppt,*.docx *.xlsx,*.pptx)的转换或翻译。
·步骤三:如果新增了多余或错误的文件,请点击选中该文件,然后再点击删除文件按钮即可。
·步骤四:点击“英简”按钮,稍等片刻即把这些英语文件翻译成简体中文文件。
·步骤五:转换后的文件保存和命名形式,由系统预先设置。所以使用文件翻译前,请先到“系统设置”中了解或修改自动翻译设置。
选中翻译
和全文翻译一样,译典通支持繁简、繁英、繁日等多达十种的选中翻译方式,可以根据需要选择。这里简述一下将选中简体文字翻译成英文的过程。
·步骤一:在文本、Word等文件中选择要翻译成英文的简体文字。
·步骤二:点击控制栏上的“选中翻译”按钮下的小三角图标,然后指向下拉菜单中的翻译选项,再点击子菜单中的“简译英”(打勾),将其设为当前翻译类型。
·步骤三:点击控制栏上的“选中翻译”按钮下的小三角图标,然后在打开的菜单中再点击“翻译选中文字”。此时会出现选中翻译窗口,“选中文字”的原文和译文分别出现在该窗口的左侧和右侧。
·步骤四:检查译文,建议使用即时翻译参考更多单词解释,进行必要的修改。
·步骤五:完成校对后,点击插入按钮,将译文插入文件当前输入位置。
界面翻译
当在使用各种英文软件时,开启界面翻译,软件的英文菜单便会自动变成简体中文,使用起来当然就会容易多了。
·步骤一:打开某一英文软件,如英文版的Adobe Acrobat Professional。
·步骤二:在控制栏上点击界面翻译按钮,再回到Adobe Acrobat Professional 软件,会惊喜地发现英文菜单变成了简体中文菜单。
·步骤三:要还原到原来的英文菜单,请首先点击界面翻译按钮关闭此功能,然后重新开启 Adobe Acrobat Professional即可。
单词通
单词通借由单词的背诵复习和测试,可以帮助更好地学习和熟记从小学、中学一直到大学、GRE、TOEFL的各级英文单词。
>单词通复习
开启单词通窗口后,直接进入单词通复习模式──连续显示单词,供浏览、记忆,所显示单词的显示速度、内容范围、显示方式可以在单词通设置中限定。
>单词通测试
·步骤一:在单词通窗口中,点击测试按钮,切换到测试模式。
·步骤二:在测试模式中点击级别按钮,选择一个测试级别。
·步骤三:根据所给的解释等,键入单词的正确拼写,并按Enter键确认。系统会自动判断解答是否正确,如果正确则继续下一个,错误则给出正确答案然后继续下一个。
·步骤四:测试过程中,点击发音按钮,可以根据单词读音来帮助拼写。
·步骤五:测试时,自动进行倒数计时,时间在单词通设置中限定。当时间结束还未答对,系统判断为“错误”。
·步骤六:点击加入自定义按钮,把测试的单词手动加入自定义库;也可以根据单词通设置中的相关设置,由系统自动将测试未通过的单词加入自定义库。
·步骤七:测试时,点击一下处于高亮状态的测试按钮,就可以结束本次测验,返回复习模式。
·步骤八:如果测对了所有单词,并且答对次数满足单词通设置中限定的次数,系统会恭喜通过本级所有测试。这时,可以选择其它级别进行复习、测试,也可以在单词通菜单中点击重新测试,继续测试本级单词。
>清空单词通自定义库
·步骤一:把鼠标指针移至单词通最左侧的区域,点击鼠标右键,打开菜单。
·步骤二:点击清空自定义库,就可以把自定义库中的所有单词删除。
>新建或删除单词通资料
·步骤一:在单词通菜单中点击新建资料。
·步骤二:输入资料名称,如:“CET”。点击确定按钮后,新建的资料文件将出现在单词通级中。
·步骤三:点击级别按钮,选择新建的资料文件:“CET”。
·步骤四:在单词通菜单中点击编辑当前资料,跳出资料编辑界面。
·步骤五:点击新建/导入按钮,就可以在当前文件中加入生字或导入一个txt文件。
·步骤六:点击关闭按钮后,就可以在单词通中查看、复习、测试新建的单词通资料了。
>删除单词通资料
若要删除原先加入的单词通资料,请先将当前级别切换到需要删除的资料,然后点击单词通菜单中的删除当前资料即可。
句型通
句型通借由常用句型的复习和测试,可以帮助更好地学习和熟记从易到难、六大级别的典型句式。
>句型通复习
开启句型通窗口后,直接进入句型通复习模式──连续显示句型的中英文对照,供浏览、记忆,所显示句型的内容范围、显示速度、随机显示方式可以在句型通设置中限定。
>句型通测试
·步骤一:在句型通窗口中点击测试按钮,打开句型通测试窗口。
·步骤二:在测试窗口中点击级别按钮,选择一个测试级别。
·步骤三:按造句顺序点击备选英文单词,使之移动到答题区并连字成句。
·步骤四:如果觉得答题区中某个字放错了位置,请点击这个单词,将之放回备选区;或者把鼠标指针移至该词上,按下鼠标左键不放,移动鼠标即可把它拖动到合适的位置。
·步骤五:完成造句后,点击判题按钮。如果判断为错误,请点击重做按钮,重新组句;或点击”详解“,查看该题的正确答案和分析。
·步骤六:不管判断为错误还是正确,都可以点击”朗读“按钮,聆听正确造句的读音;或点击继续按钮,继续做下一个造句。
·步骤七:测试时,自动进行倒数计时,时间在句型通设置中限定。当时间结束还未答对,系统判断为“错误”。
·步骤八:点击测试窗口右上角的关闭按钮,就可以结束本次测验,返回句型通复习模式。
·步骤九:如果答对了所有句式,并且答对次数满足了句型通设置中限定的次数,系统会恭喜通过本级所有测试。这时,可以选择其它级别进行复习、测试,也可以在句型通菜单中点击重新测试,继续测试本级句型。
>清空句型通自定义库
·步骤一:把鼠标指针移至句型通最左侧的区域,点击鼠标右键,打开菜单。
·步骤二:点击清空自定义库,就可以把自定义库中的所有句型删除。
>新建或删除句型通资料
·步骤一:在句型通菜单中点击新建资料。
·步骤二:输入资料名称,如:“CET”。点击确按钮后,新建的资料文件将出现在句型通级别中。
·步骤三:点击”级别“按钮,选择新建的资料文件:“CET”。
·步骤四:在句型通菜单中点击”编辑“当前资料,跳出资料编辑界面。
·步骤五:点击新建/导入按钮,就可以在当前文件中加入句型或导入一个txt文件。
·步骤六:点击关闭按钮后,就可以在句型通中查看、复习、测试新增的句型通资料了。
>删除句型通资料
若要删除原先加入的句型通资料,请先将当前级别切换到需要删除的资料,然后点击句型通菜单中的删除当前资料即可。
语音通
语音通帮助管理各种语音课件,充分发挥多媒体电脑的优势,结合“听、读”的学习语言基本法则,灵活播放课件并支持复读录音,为提供了一个能够实现多媒体交互式学习与训练的全虚拟平台。
>课件管理
每次启动Dr.eye语音通后,立刻进入课件管理界面。
课件管理界面显示语音通软件中的所有课件分类及其所含课件,供选择训练或执行添加、删除等管理操作。界面右上侧的三个按钮,点击可分别进入其它三个主要功能模块:复读训练、跟读训练和听写训练。
课件管理界面左侧显示所有课件分类及其对应的操作按钮。默认有两个课件分类──“我的听力库”和“课件示例”。
开启旧听力库:开启硬盘中的一个.dat文件,并作为课件主目录打开。
新增分类:在选中的主目录下新增一个子分类夹。
删除分类:删除选中的分类夹及其所含课件。
切换到网络资源:在课件目录区下方显示网络资源和下载内容。
播放课件:切换到复读训练模式,播放当前选中的课件。
添加课件:从硬盘中选择一个课件文件,加入选中的课件目录。
删除课件:删除当前选中的课件。
导入:打开硬盘中的某一个.dat文件,把其中的目录结构连同课件加入进来。
导出:把选中的目录结构连同内含的课件,以.dat文件的形式保存到硬盘上。
搜索课件:输入关键字,并选定搜索范围进行搜索。
批量添加课件:选择硬盘中的一个文件夹,把其中所有格式符合的文件都作为课件加入到选中的目录下。
>复读训练
复读训练主要帮助提高听力技巧。要进入复读训练模式,请在课件管理界面选择某一课件,双击这一课件或点击播放课件按钮。
放大:放大显示的波形图。
缩小:缩小显示的波形图。
语速:选择播放速度。
保存录音:停止录音后,点击此按钮可以选择保存或取消录音。
自动断点:设计一些条件,然后根据这些条件为当前课件自动设置断点。
手动断点:点击波形图中的任何位置,插入浅绿色标志线(表示当前位置),然后点击这个按钮就可以在此处设置断点,浅绿色线变为粉红色。
隐藏/显示断点索引:显示或隐藏断点索引列表(含断点序号和时间位置),支持断点微调和删除断点操作。
字幕显示:点击它可以显示或隐藏语音课件的原文或译文字幕,并支持这些字幕的编辑。
播放控制区:包括播放/暂停、前一(断点)、后一(断点)、停止、录音、循环和音量旋钮。
>跟读训练
跟读训练主要帮助提高听力和朗读技巧。在课件管理、复读训练和听写训练这些界面,都可以点击右上角的跟读训练按钮切换到跟读训练模式。
原声节选:通过鼠标的点击和拖动操作,在波形图中选中一段语音,然后点击这个按钮就可以把这段语音节选出来,单独进行练习。
还原原声:取消刚才的原声节选操作,恢复为整个课件的波形图。
放大:放大显示的波形图。
缩小:缩小显示的波形图。
语速:选择播放速度。
保存录音:停止录音后,点击此按钮可以保存刚才的录音。
播放控制区:包括播放/暂停、停止、录音和音量旋钮。
>听写训练
听写训练主要帮助提高听力和拼写技巧。在课件管理、复读训练和跟读训练这些界面,都可以点击右上角的听写训练按钮切换到听写训练模式。
打分:为听写结果打分,给出正确率。
放大:放大显示的波形图。
缩小:缩小显示的波形图。
语速:选择播放速度。
保存听写:把当前听写内容另存为硬盘上的一个.txt格式的文件。
播放控制区:包括播放/暂停、前一(断点)、后一(断点)、停止和音量旋钮。
参考资料
1.Dr.eye译典通 8.0·ZOL软件下载
2.译典通8.0 繁体豪华版(500+/用户)·天极网